Download, Installation & Licence
Download
Click on following link to open Setup/Software page of 2D website
Click on respective software version to download
After download, double-click on .exe file to start installtion
Installation
Important
Software can only be installed if the current user has admin rights!
Follow installation wizard
If desired install Demo-data all other options are necessary to run and work with the 2D software.
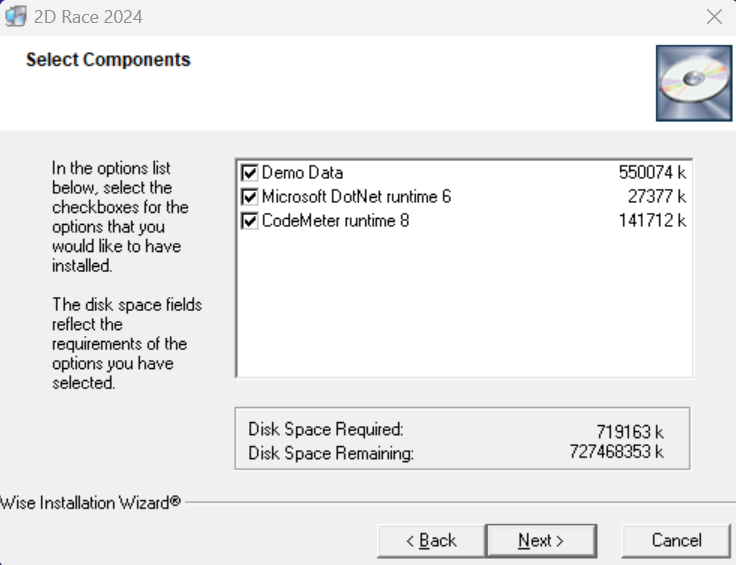
DemoData installation
At final step of installation it can be decided if User data like (Analyzer Users etc.) should be imported from previous installtion from current computer.
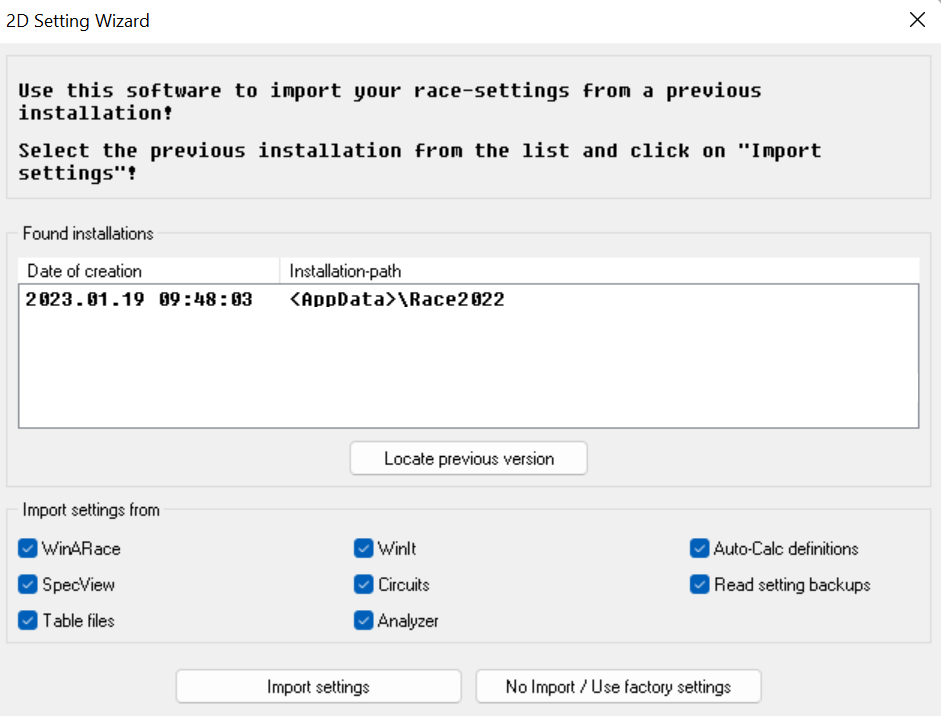
Import Settings
Important
User settings can also be transferred to another computer to setup 2D software exactly like on old computer.
Licence
An detailed licence overview can be found here!
Important
Downloading data from USB-Stick or internal memory is always possible, even without licenced software!
Race24 and later
In year 2024 2D introduces a new license system based on CodeMeter from Wibu Systems. The base of a license is a ticket ID consisting of five blocks with 5 characters per block (AAAAA-BBBBB-CCCCC-DDDDD-EEEEE). This ticket ID is communicated to you as a customer via the 2D delivery note.
With this ticket number you have to register on the following page and create an account.
https://license.2d-datarecording.com
After successful registration and verification, you can assign licences to your account using the ticket number.
The installer of Race24 will install the CodeMeter control center, this looks as follows:
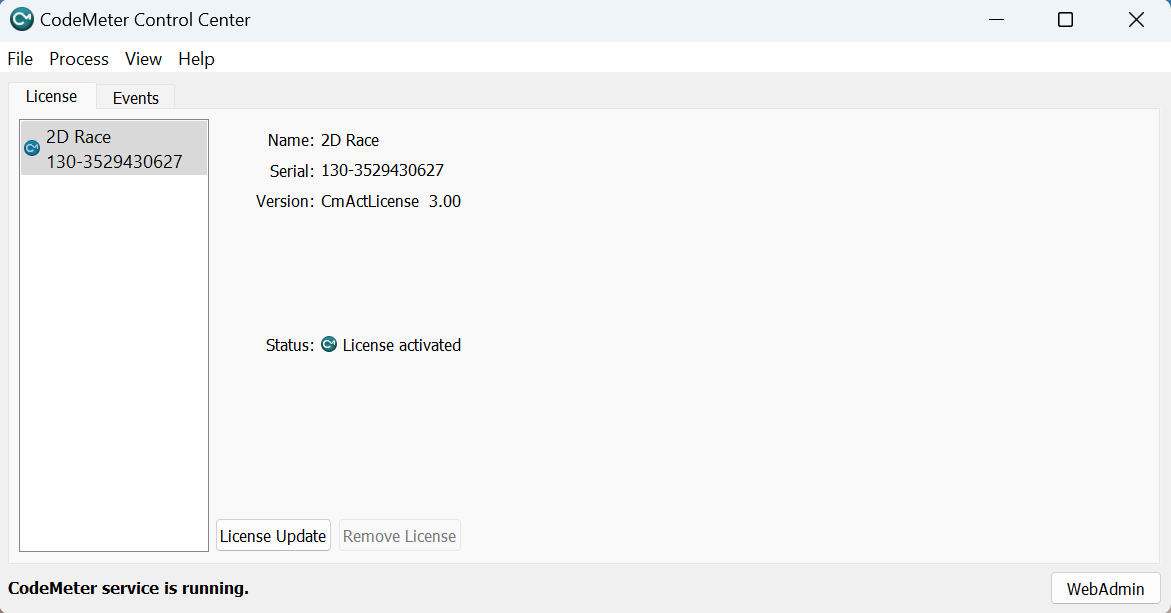
You will need this program at the end of the license activation without internet. When you close it, you can find it under hidden icons.
In the KIT version it is still possible to create licenses automatically by connecting a 2D KIT logger and starting the software.
Activating the license received from 2D
The activation is different for computers with internet connection to computers without.
Activating with internet available
To activate a licence on a computer with an existing internet connection, you must log in to the previously registered licence portal. The licence portal is then opened as shown below:
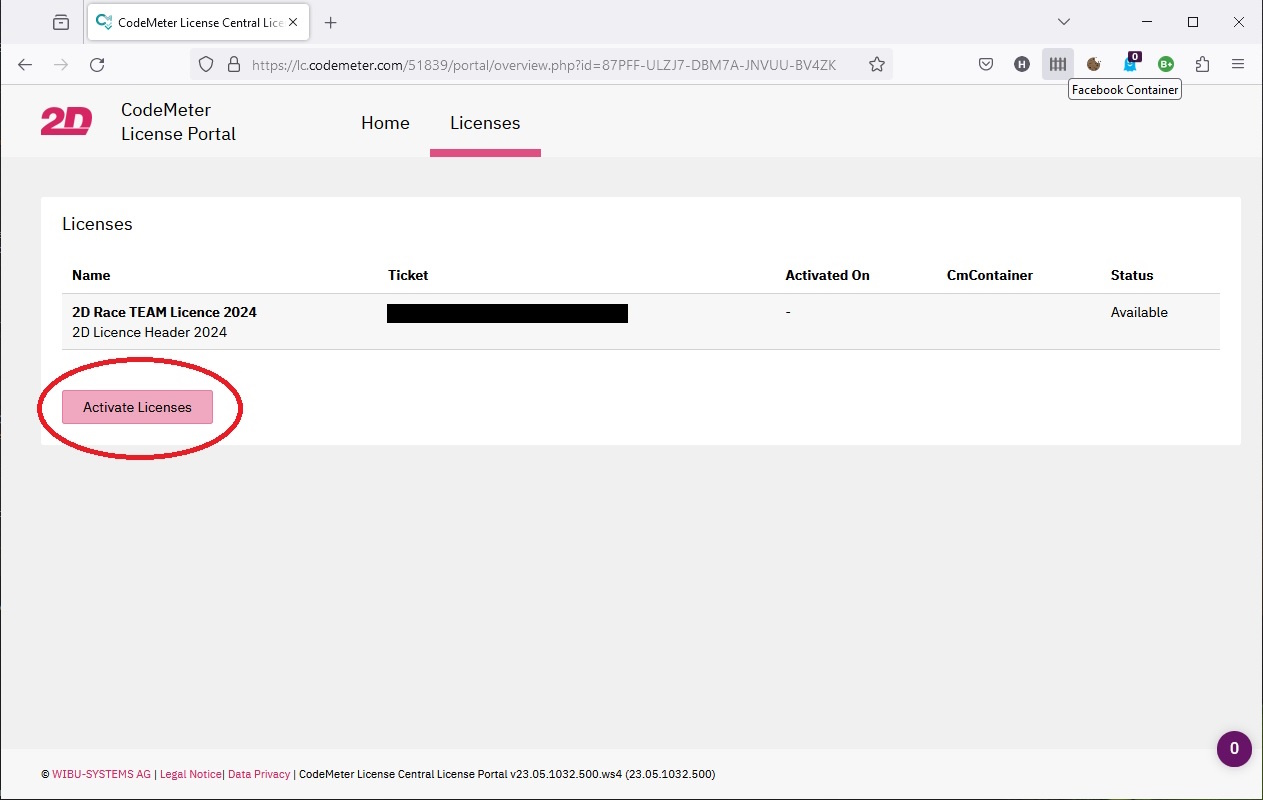
Clicking on the red marked “Activate Licenses” starts the activation and the following dialog is shown:
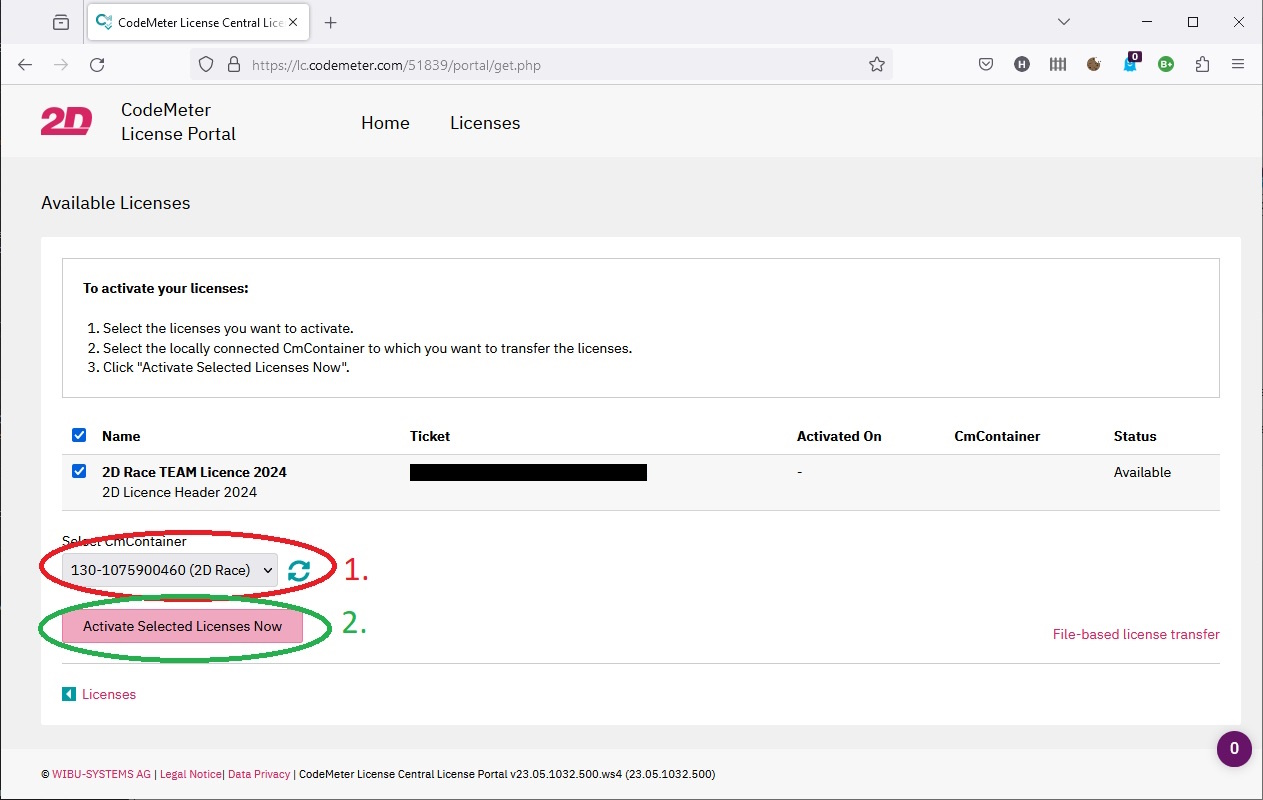
In the red marked box, you should see a container with “(2D Race)” behind. If not click on the small arrow on the side and choose the correct container. A click on the green marked button “Activate Selected Licenses Now” activates the license. The following message is shown to indicate the success:

The 2D Race24 Software is now READY TO USE!
Activating without internet
Without internet the activation has to be done with another computer that has internet connection. To transfer information from the computer with the 2D installation to the computer with the internet connection a USB memory or a network drive can be used.
The CodeMeter software from Wibu Systems writes a WIBU control file to the temporary folder C:\TMP during the installation.
It has a filename like: 2D-130-NNNNNNNNN where NNNNNNNNN is replaced by a nine digits number. That file has to be copied on a USB memory or on a network drive to have access to it from a computer with the internet connection.
You must then log in to the licence portal in the same way as for internet activation.
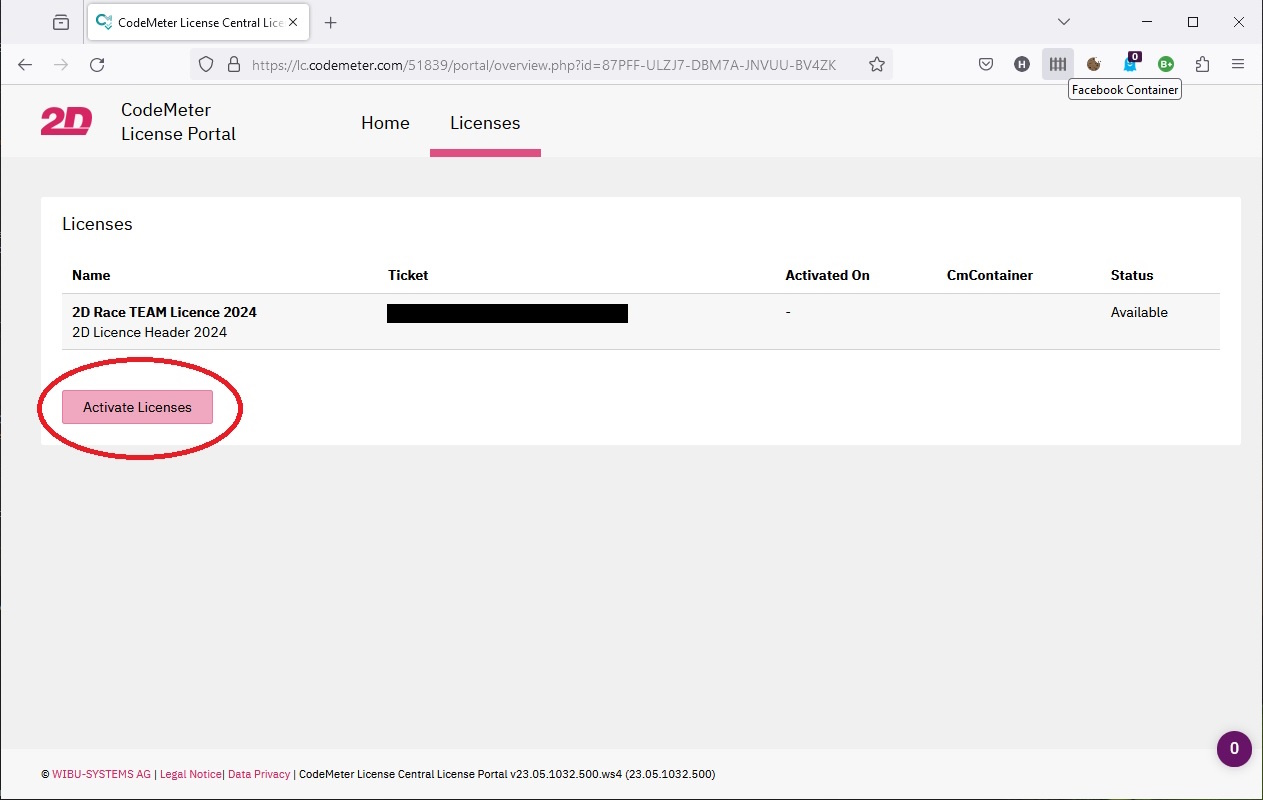
Clicking on the red marked “Activate Licenses” starts the activation and the following dialog is shown:
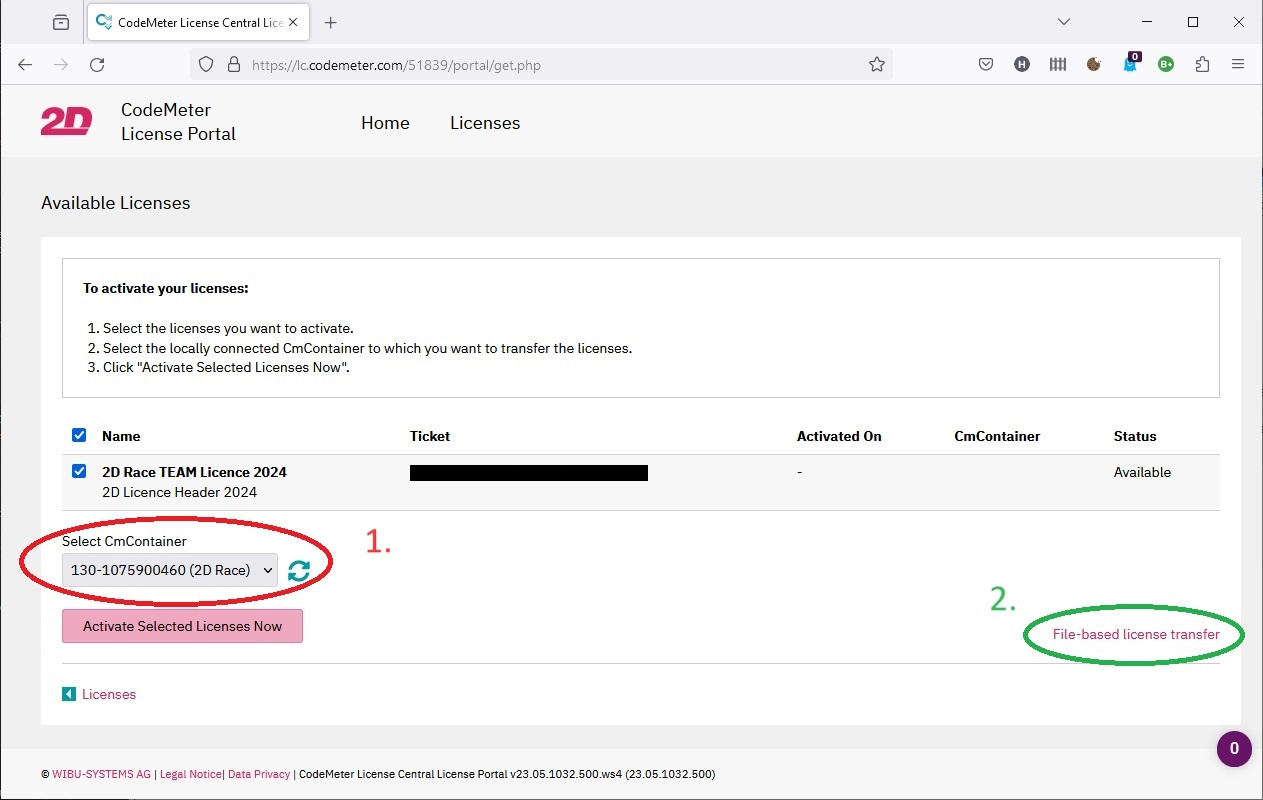
In the red marked box, you should see a container with “(2D Race)” behind. If not click on the small arrow on the side and select the correct container. Then click on the green marked “File-based license transfer”, and the License Portal changes to this view:
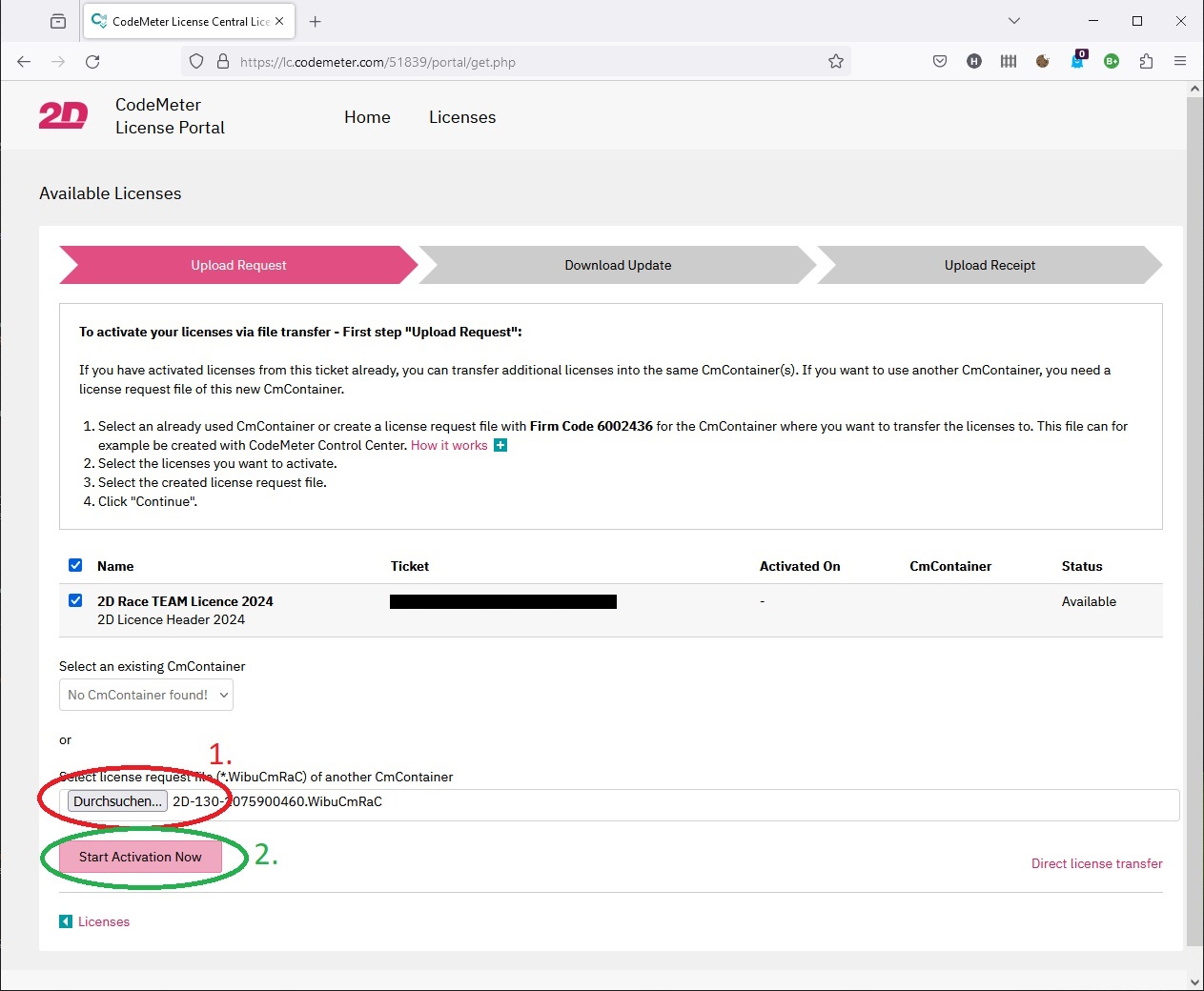
To upload the WIBU Control file copied from the other computer, select it by clicking on the search button marked in red and click on the green marked “Start Activation Now” button.
After starting the activation, the License Portal shows:
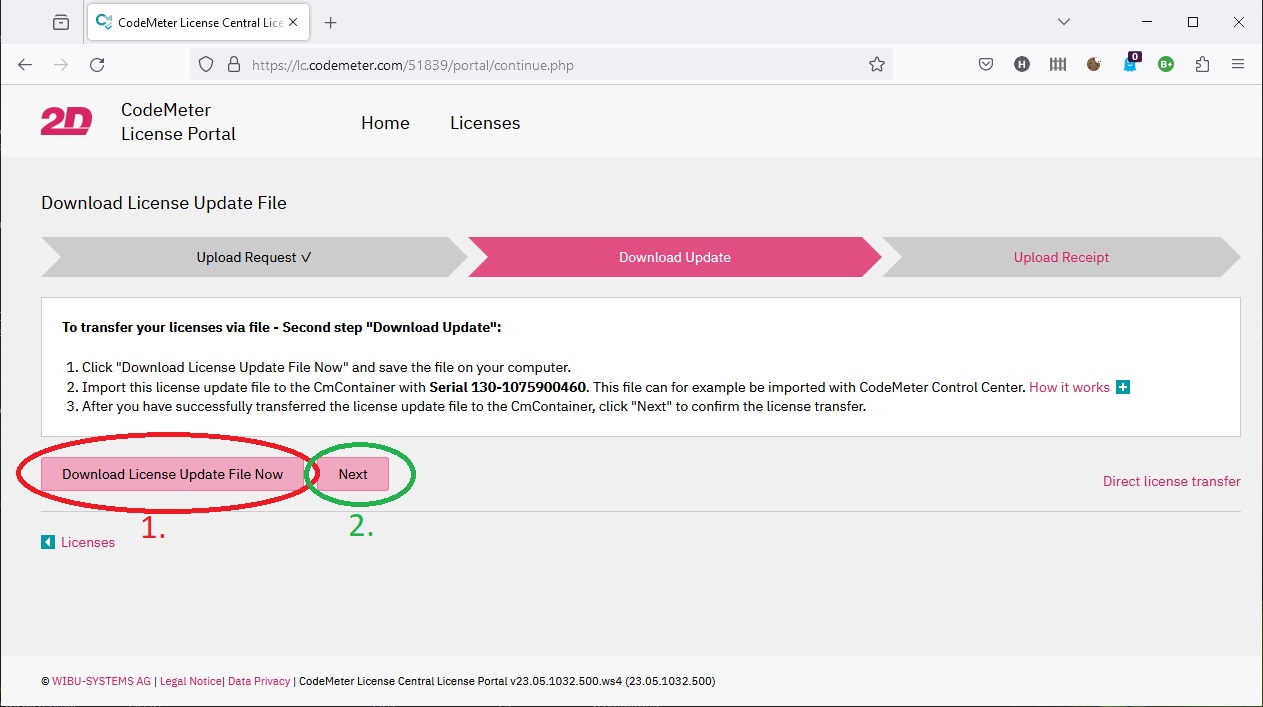
Click on the red marked button to download the WIBU license update file. It will have the same filename as the WIBU control file from above, but without the “2D-“ at the beginning and with the file extension “.WibuCmRaU”. Save the file on the USB memory or the network drive.
!!!Do not close the License Portal, you will have to upload a receipt here later on!!!
Connect the USB memory to the computer that should get the license. Open the memory with an Explorer if it does not open automatically. If you use a network drive for transfer, open that in an Explorer. Now make a double click with the left mouse button on the file to import it. That opens the CodeMeter control center which is showing the activated license:
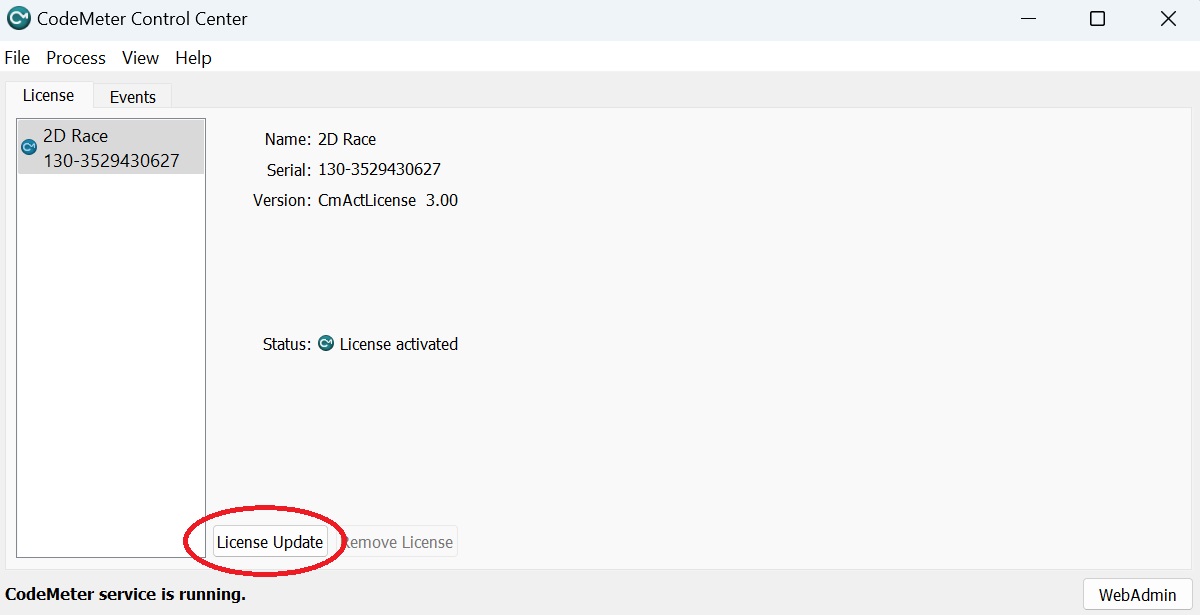
The last step is to generate a receipt in the control center and upload it to the License Portal to complete the licensing process. To do this click on the red marked button, and skip the next window by clicking the “Next” button. The control center then shows the following dialog:
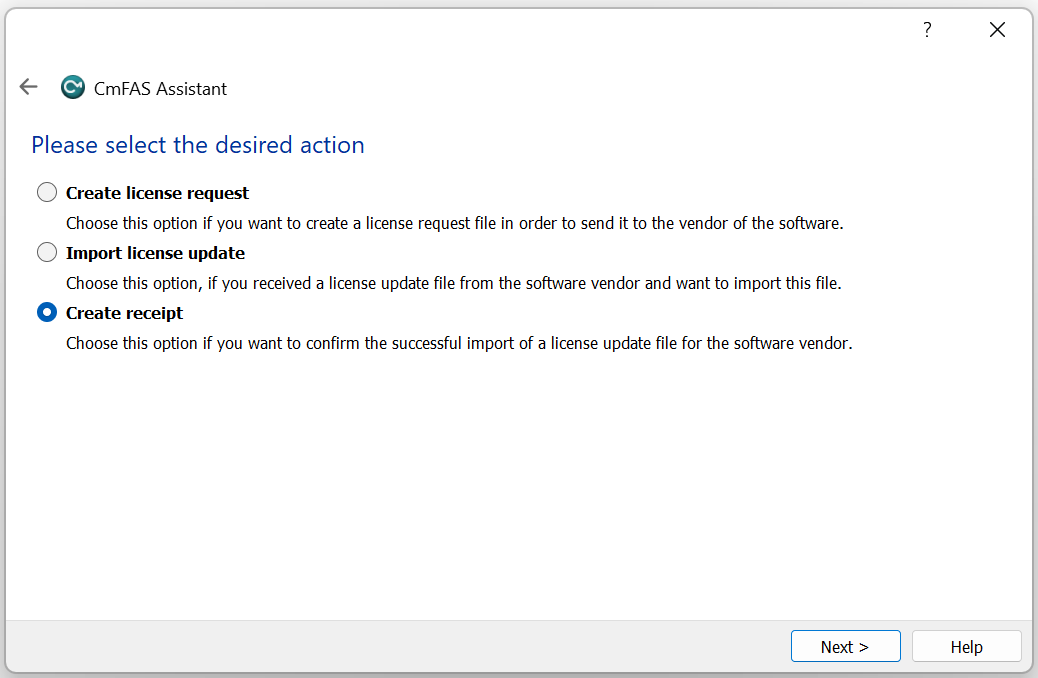
Activate the last entry “Create receipt” and click “Next”. That will show a dialog to enter a name to save the receipt. Change only the destination for the file by changing the driver and folder to the drive character of the USB memory or entering the path of the network folder.
Example “C:tmp130-3015614524.WibuCmRaC” to “F:130-3015614524.WibuCmRa” if F: is the drive letter of the USB memory.
Now take back the USB memory to the computer with the Internet connection on which the license portal is still open. If this is not the case, you can return to the portal by clicking on the link again and proceeding to this step.
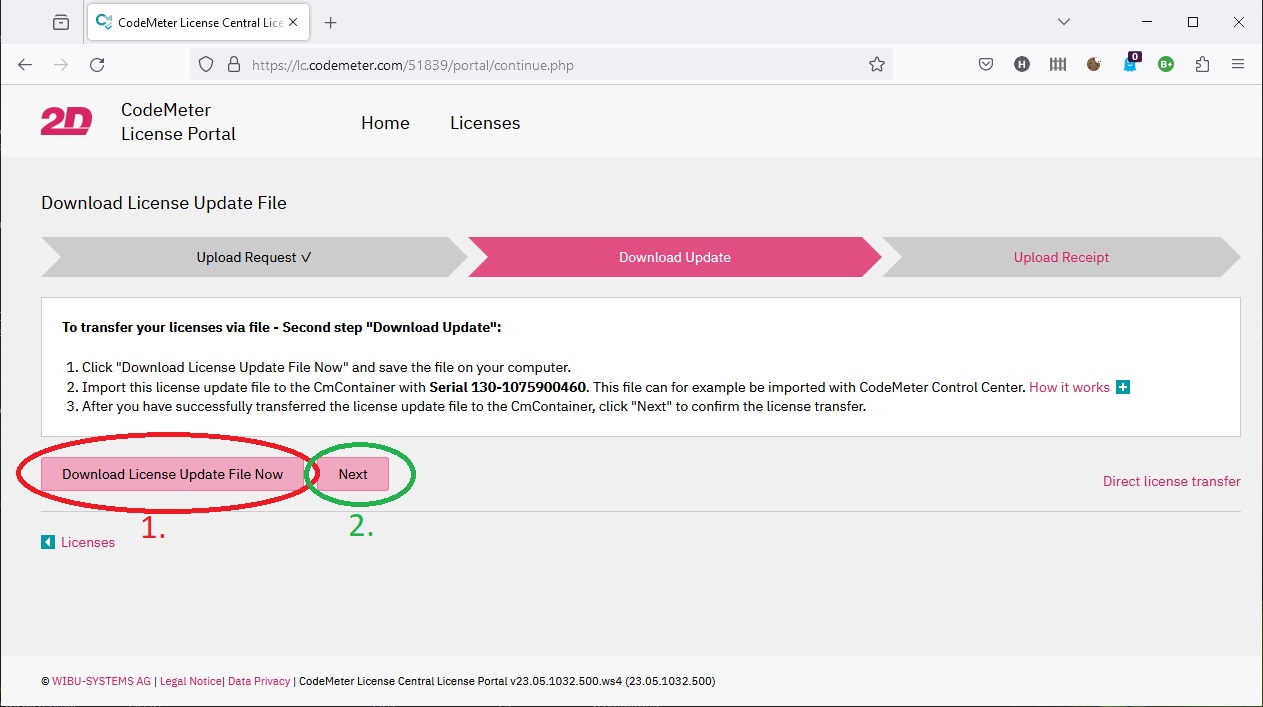
Click on the green marked button and the License Portal changes to:
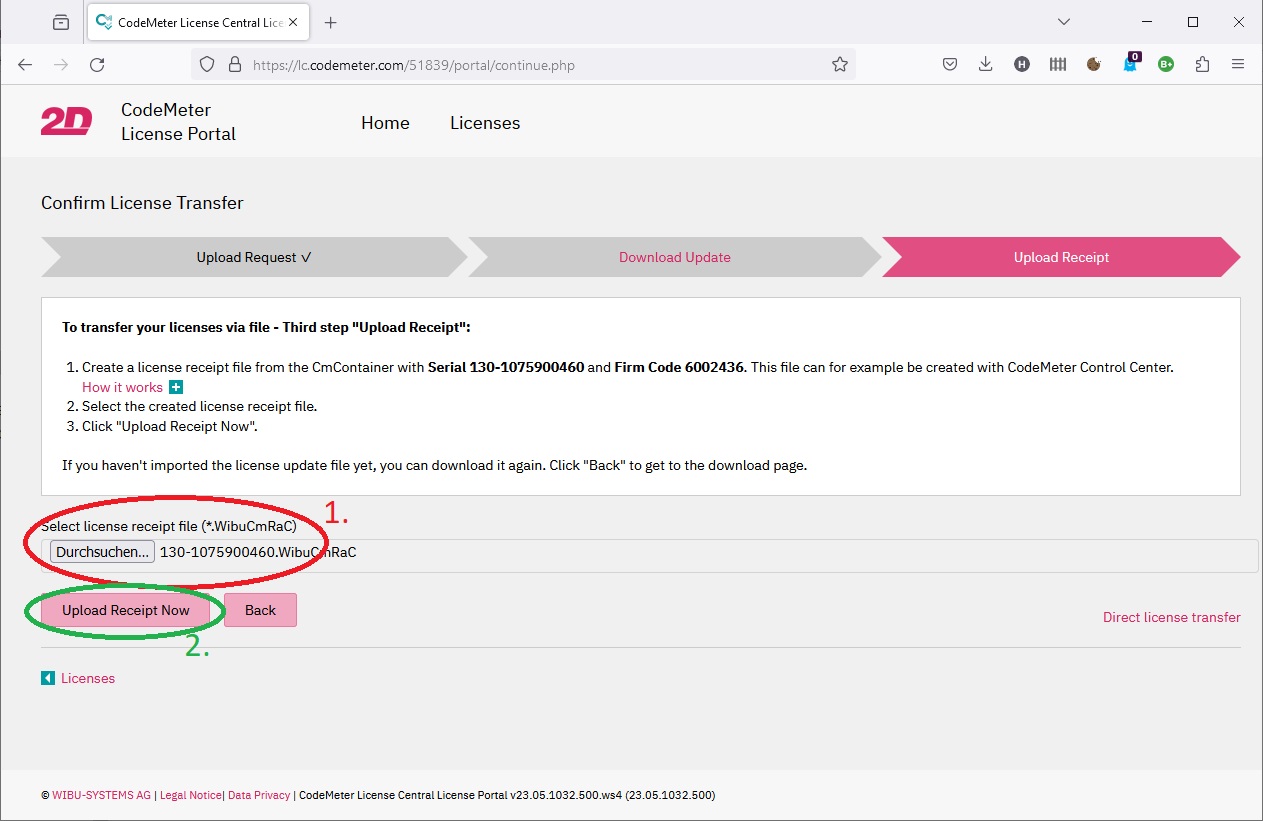
Upload the receipt by choosing it over the red marked “Search” button and clicking on the green marked button “Upload Receipt Now”.
The successful License transfer is indicated by the following message:
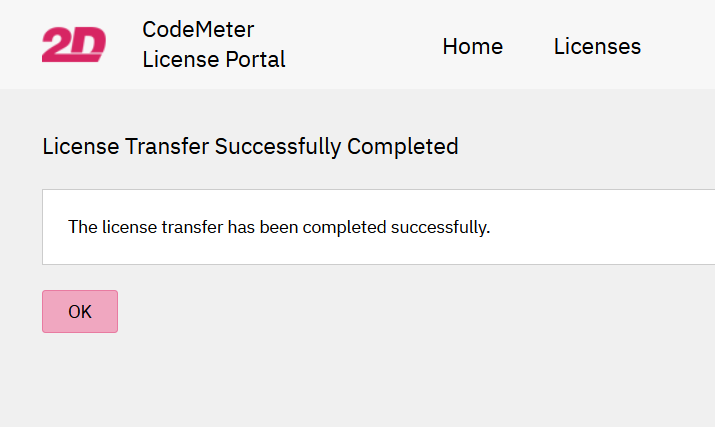
The 2D Race24 Software is now READY TO USE!
Race23 and earlier
The licence menu can be opened via WinARace-Help-Tab.
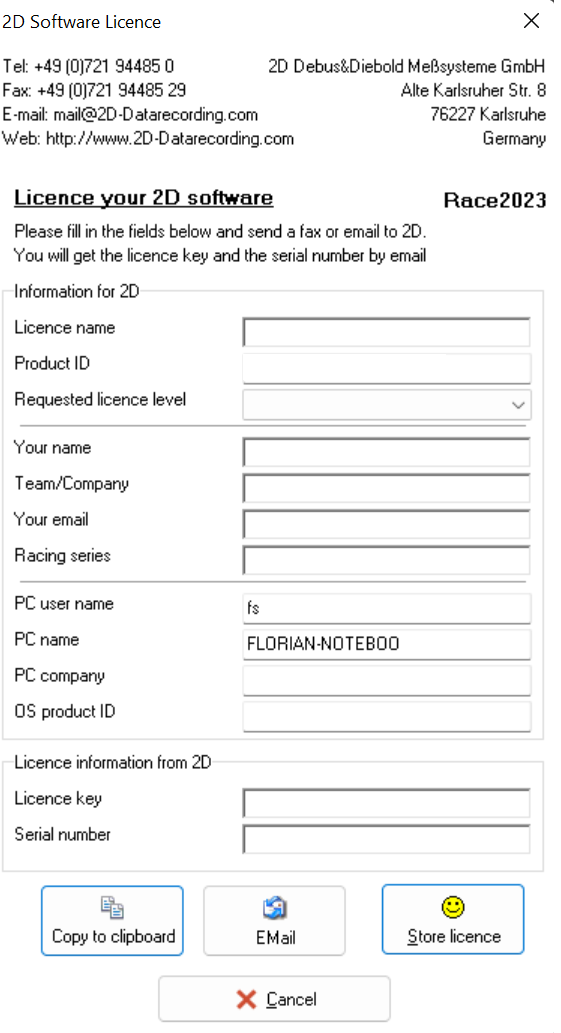
Licence menu
Please fill entries as best possible.
By clicking on Email the licence sheet can be send to 2D when email application is set at computer.
By clicking on Copy to Clipboard the licence sheet is copied to clipboard after filling out some more information. The licence information can then be pasted to email to 2D contact person or mail@2d-datarecording.com
If licence information are sent back by 2D, the information must be filled in and via button Store licence the licencing process can be finished.