Phases
In Analyzer in Moving window and areas
Phases are used to generate a TRUE/FALSE result in the Analyzer with the help of different, self-configurable conditions, which can be used for optical marking. In addition, [ALT + Arrow left] and [ALT + Arrow right ] can be used to jump back and forth between phases, e.g., to compare channel values quickly and easily.
Furthermore, it is very useful to use phase to quickly analyze ECU error bits.
If Phase definition is pressed under Measurement in the Analyzer, a phase configuration window opens (see Phases configuration window)
Important
Instead of opening Measurement tab and click on Phases definition also shortcut [SHIFT]+[P] can be used in Analyzer!
The phases for moving window and areas are switched on and off via Measurement -> Show phases.
Important
Instead of opening Measurement tab and click on Phases to acitvate phases, also shortcut [P] can be used in Analyzer!
Example
Phase condition: V_GPS > 200 km/h:
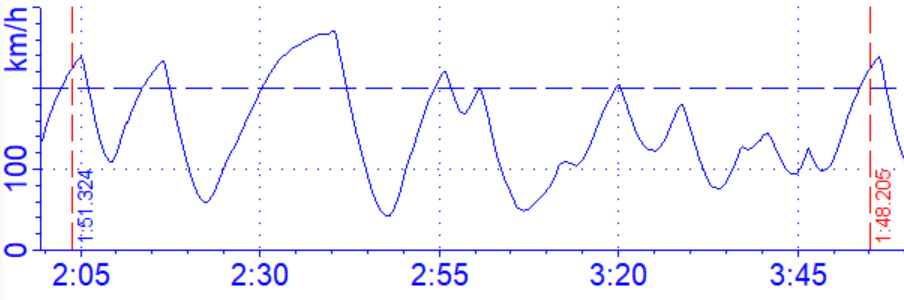
Phases OFF
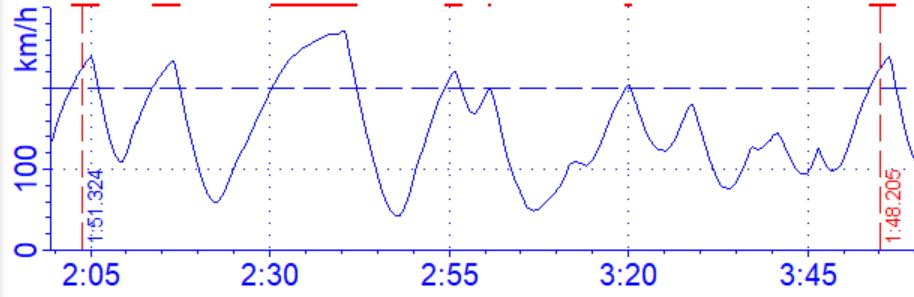
Phases ON
Red Phase active lines are also shown in Overview window!
Attention
Since WinARace 2022 the phases conditions settings can be saved in currently used template!
In Plots, Exports, MinMax, …
Besides using phases for quick data overview, they can be also used in many other functions of the Analyzer, such as Export, MinMax tables, X-Y plots, histograms to only use/visualize a defined set of measurement data for the functions!
If phases are activated in the Analyzer functions via tick-box, the phases configuration window can be opened via phases button beside the tick-box:

Phases Tickbox and phases selection button
Configuration window
Important
Phases configuration window is same for Analyzer and Analyzers functions!
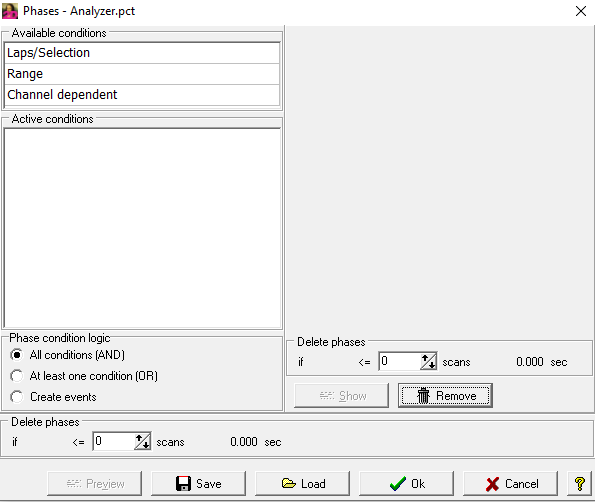
Phases configuration window
Under Available conditions, various conditions are available, which are added to the Active conditions by double-clicking. If you click on a condition in the Active condition area, the respective condition can be set in the right part of the window. Of course, more than one condition can be added to the active conditions.
Laps/Selection
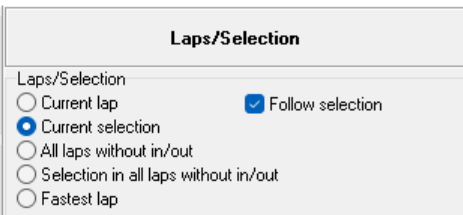
Laps/Selection
Current Lap: Considering data only from current lap
Current selection: Considering data only from current moving window selection
All laps without in/out: Considering data from all laps despite in and out lap
Selection in all laps without in/out: Considering data only from current moving window selection despite in and out lap
Fastest lap: Considering data only from fastest lap
Range
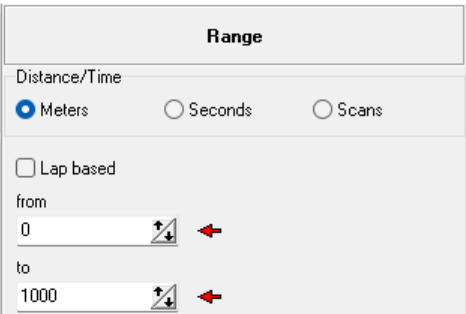
Range
Considering only data based on Meters,*Seconds* or Scan selection.
Channel dependent
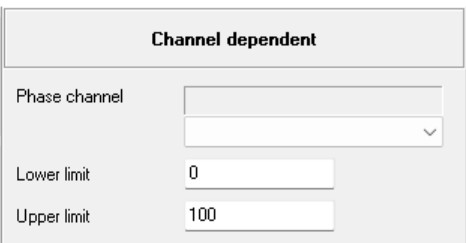
Channel dependent
Considering data only when value of selected channel is inside lower and upper limit.
Phase condition logic
The respective linking of the active conditions takes place in the Phase condition logic part, in which it is decided according to which method (AND, OR or event-based) the active conditions are to be linked. Only one type of link can be selected here!
Delete phases
Furthermore, Delete phases can be used to enter a time from the start of the measurement for either one phase (in the right-hand window) or for the result of all phases (in the lower part of the configuration window) for which the phase or the result is FALSE.
Preview
The button Preview can be used to open the preview window, which explains the various conditions:
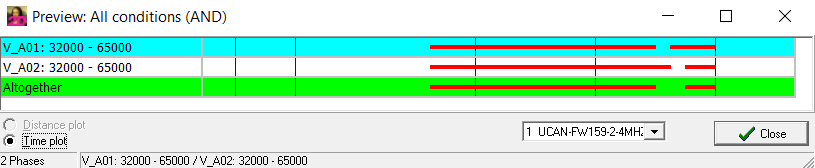
Phases condition - AND
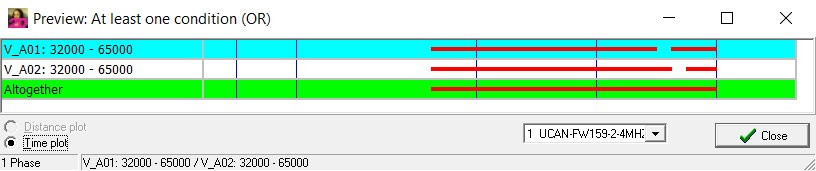
Phases condition - OR
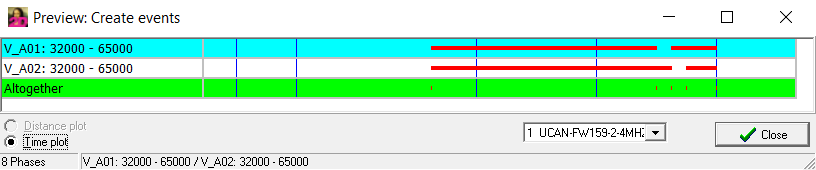
Phases condition - Create events
By clicking on Close the respective phases configuration is saved!